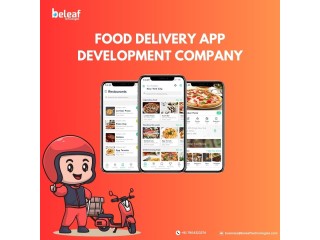USB cable Full-time Job
2 years ago - Executive / Head Chef - Davangere - 102 viewsJob Details
Most computers and electronic devices have some form of USB connection, and many devices also come packaged with a USB cable. What are all these different cables for, and why does it matter which one you use?
It can be somewhat complicated to wrap your head around all this. Here's everything you need to know about the USB standard, including how to identify various USB cable types and what they do.
6 Common USB Cable Types and Their Uses
USB is supposedly universal, but there are so many different types of USB cables and connections. Why is this? As it turns out, they each serve different functions, mainly to preserve compatibility and support new devices.
Here are the six most common types of USB cables and connectors:
Type-A: The standard flat, rectangular interface that you find on one end of nearly every USB cable. Most computers have multiple USB-A ports for connecting peripherals. You'll find them on game consoles, TVs, and other devices too. This cable only inserts in one way.
Type-B: An almost-square connector, mostly used for printers and other powered devices that connect to a computer. They're not very common these days, as most devices have moved onto a smaller connection.
Mini-USB: A smaller connector type that was standard for mobile devices a while back. While not that common today, you'll still see these on some devices, which are mostly from Sony. These include cameras, the PlayStation 3 controller, MP3 players, and similar.
Micro-USB: Another past standard, slowly declining in popularity, for mobile and portable devices. It's even smaller than mini-USB. While you'll still find micro-USB on some smartphones, tablets, USB battery packs, and game controllers, many have moved onto USB-C.
Type-C: This is the newest type of USB cable. It's a reversible connection that packs higher transfer rates and more power than previous USB types. It's also capable of juggling multiple functions. You'll see it on many modern laptops and smartphones, including MacBooks, Pixel phones, and controllers for the PlayStation 5 and Xbox Series S|X. We discuss USB-C more below.
Lightning: This isn't a true USB standard, but is Apple's proprietary connector for the iPhone, AirPods, some iPad models, and more. It's a similar size to USB-C and comes standard on most Apple devices released since September 2012. Older Apple devices use the much larger 30-pin proprietary connector, and newer iPad Pro models use USB-C. We've covered more on cables, adapters, and ports for Apple devices if you're curious.
In most cases, you'll find USB cables have one standard type-A end and one type-B end of some sort. The type-A end powers the device, while the type-B end receives power. This is to prevent potential damage that would be caused by connecting two computers via USB-A, for example.
The Mini and Micro connectors are considered smaller forms of type-B, even though "type-B" is usually not in their name.
In general, the cables you'll use the most, and therefore need to replace, are micro-USB, USB-C, and Lightning.
USB Speed Standards
USB connection types are only half the story, as USB has also gone through multiple standards of varying data transfer speeds. The cable's connector doesn't necessarily mean that it uses a certain standard.
The main iterations of USB's speed are:
USB 1.x was the original standard, and is ancient by modern benchmarks. You're very unlikely to find devices using this standard nowadays.
USB 2.0 introduced many modern USB norms, including support for Mini and Micro cables, USB OTG (see below), and more. It's the slowest speed of USB still used today. You'll find it used on cheap flash drives, devices like mice and keyboards, and similar. Most computers still include a few USB 2.0 ports.
USB 3.x is the current standard for USB speeds. It's much faster than USB 2.0, and thus recommended for devices like external hard drives. You can typically identify a USB 3.x port or connector by its blue coloring. Some USB 3.0 ports also have an SS symbol (which stands for Super Speed). Most new computers have at least one USB 3 port, and high-quality flash drives use this standard.
USB 4.0 is the newest standard, but at the time of writing it's not generally available. It will become the norm over the next several years, just like it took USB 3 a while to catch on.
What are DisplayPort Cables?
DisplayPort cables are used to provide video and audio connectivity between a host device (typically a PC) and a display. They are commonly used yet are relatively simple in design, with all DisplayPort cables featuring the same basic layout.
In the simplest terms, DisplayPort cables are designed to provide both audio and video signals via a single cable.
They are used to connect displays or monitors to a source device such as a PC or laptop and transmit the outputted audio and video data to the display.
DisplayPort connectors feature twenty pins fitted into an L-shaped connector. Many also include a locking mechanism to ensure a secure connection and prevent the connector from loosening or accidental disconnection.
How Does DisplayPort Differ from HDMI?
Both HDMI and DisplayPort are digital systems, originally designed to replace older analogue systems such as VGA. They both have the same purpose – to transmit high-definition digital audio and video to a display from a source device – but this does not mean that they are the same.
There are understandably some key similarities between the two, such as image quality, but their differences should not be overlooked. DisplayPort and HDMI cables are intended for different purposes, feature different connectors, and cannot be used interchangeably.
DisplayPort is primarily used on PCs, laptops, and tablets for video transmission. Unlike HDMI, it is very rarely used on consumer electronics. Another key difference is that DisplayPort is subscription-free for producers, whereas HDMI must be licensed by the manufacturer.
There are also several additional features which make it easier to differentiate between the two. DisplayPort offers the functionality to drive more than one display with a single cable, making it highly useful for professional applications. Conversely, HDMI can only drive a single display per cable. However, HDMI can support an ARC (Audio Return Channel) which allows sound to be sent from the display to the source device. DisplayPort does not offer this capability.
DisplayPort Cable Lengths
DisplayPort cables are available in a variety of lengths to suit different applications and user requirements. There is no specified DisplayPort cable length limit and no maximum length for these cables, meaning that it is possible to get cables up to 50m in length. Additionally, all cables up to two metres in length must support HBR2 speeds (21.6Gbit/s).
An incident where three men allegedly cut an undersea cables raises the question of how vulnerable the world's submarine internet cables are to damage, whether intentional or accidental.
An HDMI cable is just a conduit between your TV and media device, be it a DVD, Blu-ray, or 4K UHD Blu-ray player; media streamer; video game console; or PC. Different types of HDMI cables do exist, but their designations indicate how much data they can carry. (Spoiler: There’s really no such thing as a 4K HDMI cable.)
When pared down to the most basic information, the video resolution guidelines—as set by the HDMI Forum Technical Working Group that defines the specification—are:
Standard HDMI: Up to 720p or 1080i resolution at a 30Hz refresh rate
High Speed HDMI: Up to 4K resolution (including 1080p) at 30Hz
Premium High Speed HDMI: Up to 4K resolution with high dynamic range (HDR) at up to 60Hz
Ultra High Speed HDMI: Up to 10K resolution with HDR at a 120Hz refresh rate (4K video can refresh at up to 240Hz)
The more detailed versions of the guidelines matter if you want more than just a basic TV signal: If you play video games at more than 30 frames per second, for example, or you intend to make full use of an HDR TV, or you want an HDMI cable that can also carry data over ethernet (most people do not, but that bandwidth can be used for other things).
For these types of scenarios, you must take refresh rate (measured in cycles per second, stated as Hertz, and abbreviated as Hz), the level of color precision (aka color depth, measured in bits; e.g., 8-bit, 10-bit, or 12-bit), and color data compression (i.e., chroma subsampling) into consideration. The higher you go with refresh rate and bit depth—and the less color data compression you opt for—the more data that will be pushed to your TV.
Accordingly, you’ll need an HDMI cable that has adequate bandwidth. The chart below details the nuances that divide Standard HDI, High Speed, Premium High Speed, and Ultra High Speed HDMI. A Premium High Speed HDMI cable should cover the highest demands you’d ask of a 4K TV with a 60Hz refresh rate. If you bought a 4K TV with a true 120Hz refresh rate, like for use with a PlayStation 5 or Xbox Series X, you should move up to an Ultra High Speed HDMI cable.